Почему на жестком спать полезно. Чем полезный сон на твердых поверхностях
- Почему на жестком спать полезно. Чем полезный сон на твердых поверхностях
- Почему на жестком диске 1тб всего 931 Гб. Почему ваш жесткий диск показывает меньше места, чем рекламируется
- Почему на жестком диске показывает неправильный объем. Жесткий диск показывает неправильное свободное место в Windows 10
- Почему на жестком диске 500 Гб всего 465 Гб. Сколько же гигабайт помещается на ваш 500 Гб винчестер?
- Почему на жёстком диске стало пропадать свободное место. Куда исчезает место на диске C?
- Почему на жестком диске меньше места чем заявлено. Почему со временем свободного места на диске C становится всё меньше
- Почему на жестком диске пропадает память. Пропадает место на жестком диске. Что делать
- Видео здоровье➤Почему нельзя спать на полу➤Это полезно знать
Почему на жестком спать полезно. Чем полезный сон на твердых поверхностях
Вес тела на твердом полу распределяется равномерно, мышцы полностью расслабляются. Кроме того:
- распрямляется позвоночник;
- увеличиваются промежутки между позвонками;
- сосуды шеи и головного мозга освобождаются от сдавливания;
- во внутренних органах восполняется дефицит кислорода;
- сгорают накопившиеся за день шлаки в результате перечисленных выше процессов.
На мягкой постели позвоночный столб искривляется, осанка меняется, со временем появляется сутулость. Сон на твердой горизонтальной поверхности поможет избавиться от неприятных ощущений в спине и многих заболеваний позвоночника.
Спать на полу полезно также для нервной системы, так как активизируется работа венозных сосудов, за счет чего существенно улучшается кровообращение.
Ученые доказали, что когда все позвонки, с 3-го по 10-й, расположены равномерно и горизонтально, то печень работает гораздо эффективнее. Отдых на жесткой поверхности способствует также правильному функционированию:
- Почек.
- Кишечника.
- Легких.
- Сердца.
Важно и то, что во время сна на полу обеспечивается нормальное состояние носовой перегородки и, как следствие, сводится к минимуму риск развития множества заболеваний. Ведь именно носовая перегородка отвечает за физиологический баланс во всех внутренних органах. Ее неправильное состояние – одна из первопричин:
- астмы;
- миомы;
- заболеваний эндокринных и половых органов;
- недержания мочи;
- болей при месячных;
- запоров;
- энтерита;
- болезней печени, органов ЖКТ, почек;
- раздражительности, тревожности;
- головокружений и т. п.
Подвывих шейных позвонков, который происходит во время спанья на слишком мягком матрасе, приводит к затруднению дыхания. Отсюда болезни горла, трахеи, бронхов. Следствием также выступают уменьшение подвижности шеи, тупые и острые боли в области затылка.
Почему на жестком диске 1тб всего 931 Гб. Почему ваш жесткий диск показывает меньше места, чем рекламируется
Наверняка вы заметили что на жестких дисках, флэш-накопителях USB и других устройствах хранения данных, после форматирования всегда остается меньше места, чем было обещано. Причина этого различия заключается в том, как производители жестких дисков рекламируют свои устройства, а не в том, как компьютеры Windows фактически используют устройства хранения данных. Кроме того, при форматировании Windows диска для файловой системы и загрузочных данных требуется дополнительное место, хотя по сравнению с современными большими жесткими дисками это не так уж много.
Для производителя жесткого диска один КБ равен 1000 байт, один МБ - 1000 КБ, а один ГБ - 1000 МБ. По сути, если жесткий диск объявляется как 500 ГБ, он содержит 500 * 1000 * 1000 * 1000 = 500 000 000 000 байт пространства. Таким образом, производитель жесткого диска рекламирует диск как жесткий диск объемом 500 ГБ.
Однако производители оперативной памяти оперируют объемом именно 1024, то есть не 8000 Мб, а 8192 Мб. Используя более правильный объем, с точки зрения нас, пользователей.
Имейте в виду, что производители жестких дисков используют точное описание терминов - например, префикс Гб (Гигабайт) означает емкость 1000 Мб, тогда как правильнее использовать степень 1024 для расчета объема. К сожалению, Windows всегда рассчитывала жесткие диски как 1024, а производители жестких дисков - 1000.
Это почти на 35 ГБ меньше, чем предполагает средний покупатель. Если бы жесткие диски рекламировались с точки зрения количества места, которое они фактически содержали при подключении их к компьютеру Windows, вместо этого жесткий диск объемом 1 ТБ был бы помечен как жесткий диск 931 ГБ.
Windows могли и обновить свой пользовательский интерфейс, чтобы показывать правильное определение гигабайта - другие операционные системы, такие как OS X (Mac), уже изменили свой интерфейс, чтобы правильно указывать правильное количество объема.
Почему на жестком диске показывает неправильный объем. Жесткий диск показывает неправильное свободное место в Windows 10

Представьте себе ситуацию, когда ваш диск в вашей системе показывает высокий уровень использования пространства, пока вы не установили много приложений. После проверки фактического объема, занимаемого приложениями на диске, вы понимаете, что они не занимают много места. Это означает, что на жестком диске отображается неверное значение для свободного места в вашей системе Windows 10.
Хотя это условие может показаться безобидным, системная ошибка может стать серьезной проблемой. Скрытые файлы и папки могут занимать место. Так как эти файлы связаны с системными приложениями, вы никогда не поймете проблему, если вы не проверите папку глубже.
Наиболее распространенными причинами проблемы являются следующие:
- Папка системной информации может занимать много места. Если вам интересно, где хранится информация о системных точках восстановления, они хранятся в папке с системной информацией, которая, в свою очередь, хранится на диске в виде скрытого файла.
- Проблема с обслуживанием системы может вызвать проблему.
- Вредоносное или другое программное обеспечение могло создать скрытый файл, который невозможно обнаружить.
- Пространство может быть занято папкой с мусором.
Эти скрытые файлы могут занимать значительное пространство в папке, что замедляет работу системы и влияет на ее производительность. Если вы столкнулись с этой проблемой, попробуйте наши предложения и посмотрите, помогут ли они вам.
- Запустите ChkDsk
- Очистить все ненужные файлы
- Уменьшить пространство, занимаемое точками восстановления системы
- Запустите средство устранения неполадок обслуживания системы
1> Запустить ChkDsk
Жесткий диск хранит важную информацию, и если он будет поврежден, любые данные, хранящиеся на нем, будут потеряны. Однако состояние жесткого диска постепенно ухудшается, и вы сталкиваетесь с такими проблемами, как «жесткий диск показывает неправильное свободное место в Windows 10», пока это происходит. В значительной степени проблемы с секторами жесткого диска могут быть обнаружены и исправлены с помощью сканирования CHKDSK.
2> Очистить все ненужные файлы
Нежелательные файлы занимают много места на дисках, особенно на диске C :. Чтобы очистить эти файлы, вы можете использовать инструмент очистки диска в Windows. Кроме того, вы можете использовать инструмент CCleaner для очистки ненужных файлов из вашей системы и восстановления занимаемого ими пространства. Эти инструменты помогут очистить точки восстановления системы, файлы hibersys и т.д. И очистить корзину Recyle.
3> Уменьшить пространство, занимаемое точками восстановления системы
Точки восстановления системы занимают значительное место в системе. Точки восстановления хранятся в папке System Information. Чтобы проверить размер папки «Информация о системе», раскройте скрытые файлы и папки и нажмите на папку. Размер папки будет отображаться на правой панели.
Чтобы решить проблему с точками восстановления системы, занимающими слишком много места на вашем диске, вы можете либо удалить все старые точки восстановления системы и предыдущие версии файлов, либо ограничить использование диска точками восстановления системы.
4> Запустите средство устранения неполадок обслуживания системы
Если проблема возникла из-за технического обслуживания системы, устранение неполадок технического обслуживания системы может помочь в ее устранении. Процедура запуска средства устранения неполадок обслуживания системы выглядит следующим образом:
Найдите «панель управления» в панели поиска Windows. Дважды щелкните панель управления, чтобы открыть ее.
Перейдите по пути Панель управления → Все элементы панели управления → Устранение неполадок → Система и безопасность.
Выберите средство устранения неполадок обслуживания системы и запустите его.
Перезагрузите систему после завершения процесса.
Надеюсь это поможет!
Почему на жестком диске 500 Гб всего 465 Гб. Сколько же гигабайт помещается на ваш 500 Гб винчестер?
Итак, вы купили себе новенький компьютер. Или надумали расширить на уже имеющемся дисковое пространство и приобрести еще один жесткий диск. Так уж устроен мир, что места на диске много не бывает. Как и свободных полок в книжном шкафу или в кладовке.
В предвкушении того, сколько всякого информационного добра вы разместите на обретенных 500 Гб, вы начинаете складывать на бумажке объемы составляющих винчестер логических дисков — C, D:
И вот тут с удивлением обнаруживаете, что на диске где-то чего-то не хватает. Сумма всех разделов оказывается совсем не 500 Гб, а значительно меньше, всего 465 Гб. Куда же испарились остальные 35 Гб, ведь это ни много ни мало почти 8 DVD-дисков?
«Хорошенькое дело! — думаете вы. — Небось, продавец подсунул мне завалявшийся на складе винт меньшего размера, а деньги взял по полной». Что же это, обман? И да, и нет.
Продавец, у которого вы купили компьютер или винчестер, продал вам именно то, что вы и просили. В этом легко убедиться, открыв крышку системного блока. И тем не менее обман налицо. В чем тут дело?
Вас надули? Несомненно. Но кто?
Сделали это с восточной элегантностью где-то в Юго-Восточной Азии, где скорее всего и изготовили купленный вами жесткий диск. В погоне за объемами выпущенной продукции, изготовитель немного подтасовал цифры. Как? Сейчас разберемся.
Как вы знаете, компьютер работает в двоичной системе счисления. Иными словами, оперирует лишь с двумя цифрами: 0 и 1. То, что наличие напряжения (1) нелегко перепутать с его отсутствием (0), намного уменьшает вероятность сбоев и ошибок в работе компьютерных программ. Поэтому в двоичной (бинарной) системе роль привычного нам числа 10 играет цифра 2. И все «компьютерные» числа являются степенями двойки: 2, 4, 8, 16, 32
В частности, если перемножить число 2 само на себя 10 раз, то получим число 1024, которое играет важную роль «компьютерной тысячи». А соответствующее количество байт, то есть единиц измерения объема информации, называется килобайт, 1024 байта. Аналогично 1024 килобайта образуют мегабайт, 1024 мегабайта образуют гигабайт, 1024 гигабайта образуют терабайт.
 А теперь давайте посчитаем, сколько это составляет байт:
А теперь давайте посчитаем, сколько это составляет байт:
1 килобайт = 1024 байт = 1,024*103байт;
1 мегабайт = 1024*1024 байт = 1,048*106байт;
1 гигабайт = 1024*1024*1024 байт = 1,074*109байт;
1 терабайт = 1024*1024*1024*1024 байт = 1,100*1012байт.
Но производитель винчестера — хитрец. Ему нужны объемы производства, и чем они больше — тем лучше. Поэтому он, не моргнув глазом, называет миллиард, то есть 109байт гигабайтом, что на 7,4% меньше фактического, «настоящего» объема гигабайта — 1,074*109байт. Иными словами, он выдает желаемое (себе) за действительное.
Вот и получается, что в «настоящих», а не «фиктивных» гигабайтах объем вашего якобы 500 Гб диска составляет всего 500/1,074 = 465 Гб. О чем нам и поведала операционная система, которой чужды всякие там маркетинговые цели.
Эту «маленькую» хитрость производителей оборудования всегда надо иметь в виду, когда покупаете какой-либо носитель информации: жесткий диск, флеш , mp3- или mp4-плеер, модуль дополнительной памяти для цифровой камеры или мобильника.
К примеру, недавно я приобрел себе удобный mp3-плеер, на котором было написано: объем 4 Гб. Но ведь мы с вами теперь знаем, что на самом деле объем находящейся в нем флеш-памяти составляет только 4/1,074 = 3,72 Гб. Вот такой фокус.
Учитывая стремительный рост объемов носителей, который, согласно закону Мура, удваивается каждые полтора года, недалек тот час, когда мы будем измерять объемы жестких дисков компьютера в терабайтах. А терабайт, как мы выяснили — это 1,1*1012байт. Так что продавцы выиграют на продаже «фиктивных терабайт» целых 10%!
Не обманитесь на рекламе! Покупая диск объем 1 Тб, вы фактически получите всего 0,91 Тб или 931 Гб. Успехов вам!
Почему на жёстком диске стало пропадать свободное место. Куда исчезает место на диске C?
Windows 7 на ноутбуке. Диск разбит на логические. Под систему на диске C выделено 100 Гб.Последнее время сразу после перезагрузки системы отображается свободного места не более 1-2 Гб.Далее в процессе работы свободное место начинает довольно быстро "испаряться", в итоге остается менее 100 Мб, а иногда даже 1 (один!) Мб.Штатная очистка диска позволяет освободить несколько Мб.Использую также очистку при помощи 360 Total Security - обычно находит лишнего мусора от 500 Мб до 1 Гб. Выполняю очистку, пишет, что освободил, например, 300 Мб, смотрю на диск и вижу, что свободно только 200 Мб. Но и они через короткое время (10-20 мин) тоже "испаряются".Что может так активно жрать дисковое пространство?
John Smith @ClearAirTurbulence
1-2 Гб на системном разделе - это "ничто". В процессе работы кэши и прочая мелочь могут их сожрать и не подавиться. А вот ОСь подавится, когда место кончится.
В вашем случае:
- понять, чего лишнего на диске. Начать с пользовательских файлов (документы, видео, музыка, фото, и т.п.). По умолчанию они обычно хранятся на диске C в папках в профиле пользователя. Если их много (и вообще в любом случае), имеет смысл перенести их на другой диск. Делается это через свойства соответствующих папок My documents, Photo, Video и т.п. - там есть ярлычок для переноса в другое место. Документы и данные должны храниться отдельно от оси по целому ряду причин. Еще рабочий стол - есть любители устроить на нем многогигабайтные помойки. Это тоже занимает место на диске C. Если уж и держать что на рабстоле, так это ярлыки и может быть что-то временное. Ну и всякие дропбоксы и яндексдиски - по умолчанию они тоже хранят файлы на диске C, и их тоже логично попросить перенести это все куда-то в другое место в их настройках.
- лишний софт - посмотрите, нет ли ненужного объемного софта, если есть - снесите
- если включена гибернаяция, но вы ей не пользуетесь - можете отключить. Но это неудобно.
- если ситуация не улучшилась, нужно перераспределить дисковое пространство между разделами в пользу раздела с осью. На диске C гигов 20-30 свободных - must have.
Почему на жестком диске меньше места чем заявлено. Почему со временем свободного места на диске C становится всё меньше
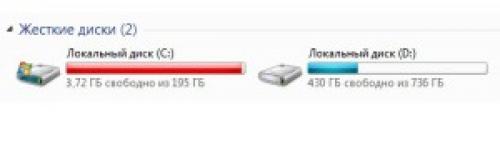
С течением времени свободного места на диске C, по непонятным для многих пользователей причинам, становится неумолимо всё меньше и меньше, при этом данная проблема актуальна вне зависимости от объёма, выделенного под локальный диск С, — неважно занимает ли этот раздел 40 ГБ или 200 ГБ, свободное дисковое пространство всё сокращается, и в конечном итоге это может привести к тому, что диск С будет полностью заполнен (переполнен). Почему это происходит, и как освободить место на диске С далее и рассмотрим.
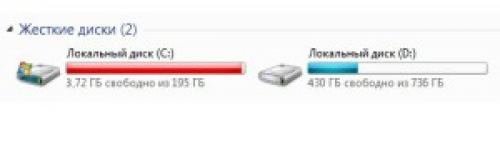
Как правило, локальный диск С – это то место (раздел) жёсткого диска «по умолчанию», где установлена операционная система Windows (XP, Windows 7, 8 или Windows 10 не имеет значения). Кроме операционной системы здесь, опять же по умолчанию, располагаются папки: Музыка, Видео, Документы, Загрузки, Рабочий стол, а также некоторые системные каталоги, которым со временем, в силу разных причин: будь то действия пользователя или специфика самой операционной системы, свойственно заполняться и разрастаться, съедая всё больше дискового пространства. В этом и кроется источник всех злоключений пользователей, столкнувшихся с проблемой нехватки места или переполненного диска С.
Прежде всего необходимо чтобы ваш жёсткий диск был разбит (поделён) на несколько разделов (локальных дисков), — это не только удобно, но и отчасти помогает решить проблему с уменьшением свободного пространства, а также не захламлять систему и держать её в чистоте и порядке, а также, в случае тех или иных проблем с операционной системой: системного сбоя, повреждения вирусами и пр. вы не потеряете все свои файлы, если потребуется дефрагментация и переустановка Windows.
Не будем здесь подробно останавливаться на этом процессе (как разделить жёсткий диск на разделы), лишь вкратце отметим, что один из разделов (локальный диск C) отводим только под операционную систему и установку программ (рекомендуем выделять под него не менее 40 Гбайт), объём других разделов (одного или нескольких) будет варьироваться уже исходя от общей ёмкости вашего жёсткого диска (500 ГБ, 1 ТБ, 2 ТБ и т.д) и поставленных задач.
Вот только одна из причин уменьшения свободного места на диске С, — приведём простой пример, когда вы сохраняете что-то на рабочем столе Windows, например, фото, фильм, музыкальный трек, или любой другой загруженный из Сети файл, то он сохраняется именно на диске С (здесь по умолчанию расположена папка «Рабочий стол»), а не где-то там в компьютере, как многие склонны полагать, то же относится и к папкам «Загрузки», «Мои Документы», «Мои видеозаписи», «Изображения», «Моя музыка». Поэтому во избежание переполнения диска C первым делом меняем пути по умолчанию для вышеназванных каталогов, для чего открываем диск C → папка «Пользователи» → папка с именем пользователя, здесь по порядку, начиная, к примеру, с папки «Загрузки», — щёлкаем по папке правой кнопкой мыши (ПКМ), в контекстном меню выбираем «Свойства»,
далее переключаемся на вкладку «Расположение», где и меняем путь со стандартного (С:\Users\Имя_Пользователя\Downloads), указывая папку на другом разделе жёсткого диска, например, так: D:\Загрузки.
Нажимаем «Применить», если такой папки ещё нет, то она будет создана автоматически (будет показано соответствующее диалоговое окно).
Далее система сама предложит переместить все файлы из старого расположения в новое (с диска C → диск D), что очень удобно, так как избавит вас от необходимости вручную переносить файлы с диска С, автоматически освобождая на нём место.
Таким же образом меняем и расположения для других папок по умолчанию, где как правило хранятся «тяжёлые файлы»: «Мои Документы», «Мои видеозаписи», «Изображения», «Моя музыка».
Чтобы не допустить полного заполнения (переполнения) диска С, также возьмите за правило не устанавливать игры в данный раздел, при установке той или иной игры всегда меняйте путь по умолчанию на другой раздел жёсткого диска (D, E, F и т.д), ведь общий объём каталога с установленной компьютерной игрой может доходить до нескольких десятков Гигабайт, а этого вполне достаточно для того чтобы диск C был полностью забит.
Если вы используете клиент Steam для Windows, то также смените папку по умолчанию для установленных игр в настройках Стим: Настройки → Загрузки → «Папки библиотеки Steam».
Почему на жестком диске пропадает память. Пропадает место на жестком диске. Что делать
Здесь я описываю часто встречающиеся проблемы, которые возникают у пользователей. Когда пропадает место на жестком диске ты начинаешь недоумевать. Пробуешь что-то сделать, удалить какие-то лишние программы, файлы и прочее, но место так и не освобождается. Сегодня было свободно 50 Гб, а завтра уже 30 Гб, куда девается место на диске, не понятно.
Сразу скажу, что не всегда данная проблема возникает из-за вирусов или вредоносных программ. О том, по каким причинам пропадает место на жестком диске мы сейчас и поговорим.
Первая причина – системные функции операционной системы
Пропажей свободного места на диске могут служить какие-либо функции самой Windows . Это могут быть:
- Записи при установке драйверов , программ, точек восстановления и другое.
- Обновления Windows
- Одной из известных причин является файл подкачки pagefile.sys и режим гибернации hiberfil.sys , которые могут занимать очень много места на винчестере.
Разберем каждый из этих пунктов и постараемся освободить как можно больше места на жестком диске.
Точки восстановления
Обычно Windows самостоятельно выделяет на диске определенное количество места для того, чтобы вносить туда записи установок программ, драйверов и прочих изменений в системе. Со временем занимаемое место увеличивается.
Параметры точек восстановления можно настроить таким образом:
Заходим в Панель управления нажимаем на «Система и безопасность» , потом «Безопасность и обслуживание» , а потом «Восстановление» . В открывшемся окне ищем что-то типа «Настройка восстановления системы» .
Теперь выбираем нужный диск и нажимаем «Настроить» .
Здесь вы можете, как и включить, так и выключить точки восстановления, также, можете задать какое-либо количество занимаемого пространства на эту функцию.
Я больше чем уверен, что большинство пользователей не пользуются данной функцией, поэтому, те кто хочет, могут ее отключить. Сегодня объемы HDD очень велики, поэтому, не думаю, что отключение точек восстановления как-то увеличит возможности хранения. Иногда она может даже пригодиться.
Тем более, вы можете в любое время удалить точки восстановления через соответствующие настройки.
Папка WinSxS
Об этом мы уже говорили в одной из наших статей. Данная папка может занимать до нескольких гигабайт. Вот здесь вы можете почитать, что можно сделать с этой папкой.
Файл подкачки pagefile.sys и файл гибернации hiberfil.sys
Об этом я тоже писал в своих статья на этом сайте. Файл, которые тоже занимают не мало места. Если говорить о файле гибернации, то на Windows 8 он будет занимать значительное место на жестком диске, даже если вы его не используете. О нем я писал здесь .
Файл подкачки весь полезная, и о том, как ее настроить написано здесь , обязательно перейдите по ссылке. В этой статье я писать об этом не буду, так как, у меня уже есть статья на эту тему.
Другие причины пропажи места на диске
Возможно, что пункты, которые мы перечислили выше не помогли вам, а возможно они и не относились к проблеме пропажи места, тогда рассмотрим другие случаи.
Временные файлы
Когда мы устанавливаем программы создаются временные файлы, которые после удаления этой самой программы не всегда удаляются.
Для удаления этих временных файлов можно воспользоваться встроенной утилитой «Очистка диска» . Для этого заходим в «Мой компьютер» , нажимаем правой кнопкой мыши по нужному диску, а потом жмем «Свойства» . В открывшемся окне нажимаем «Очистка диска» .
Теперь немного ждем, когда утилита соберет необходимые данные.
Как видим, у меня временные файлы заняли 249 Мб выбираете галочки напротив и нажимаете ОК.
Альтернативой может стать программа CCleaner , которую я привожу в своих статьях уже не первый раз. И не зря, так как, она очень полезная и помогает оптимизировать систему.
Удаление программ с компьютера
Удалять программы нужно правильно. Стандартный менеджер удаления в Windows не очень для этого подходит, так как, не удаляет записи в реестре и некоторые остатки от программы. Для такого случая можно воспользоваться, например, Uninstall Tool. Либо прочитайте вот эту статью .
И самое главное – не захламлять свой диск всяким мусором. Регулярно удаляйте приложения, которыми уже не пользуетесь. Заботьтесь о своем жестком диске. На этом все.